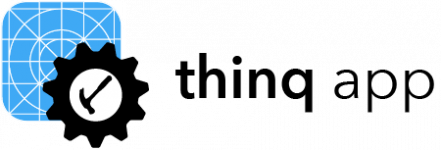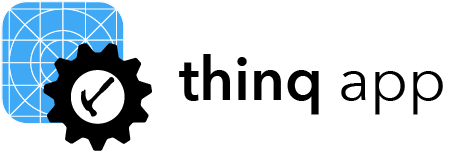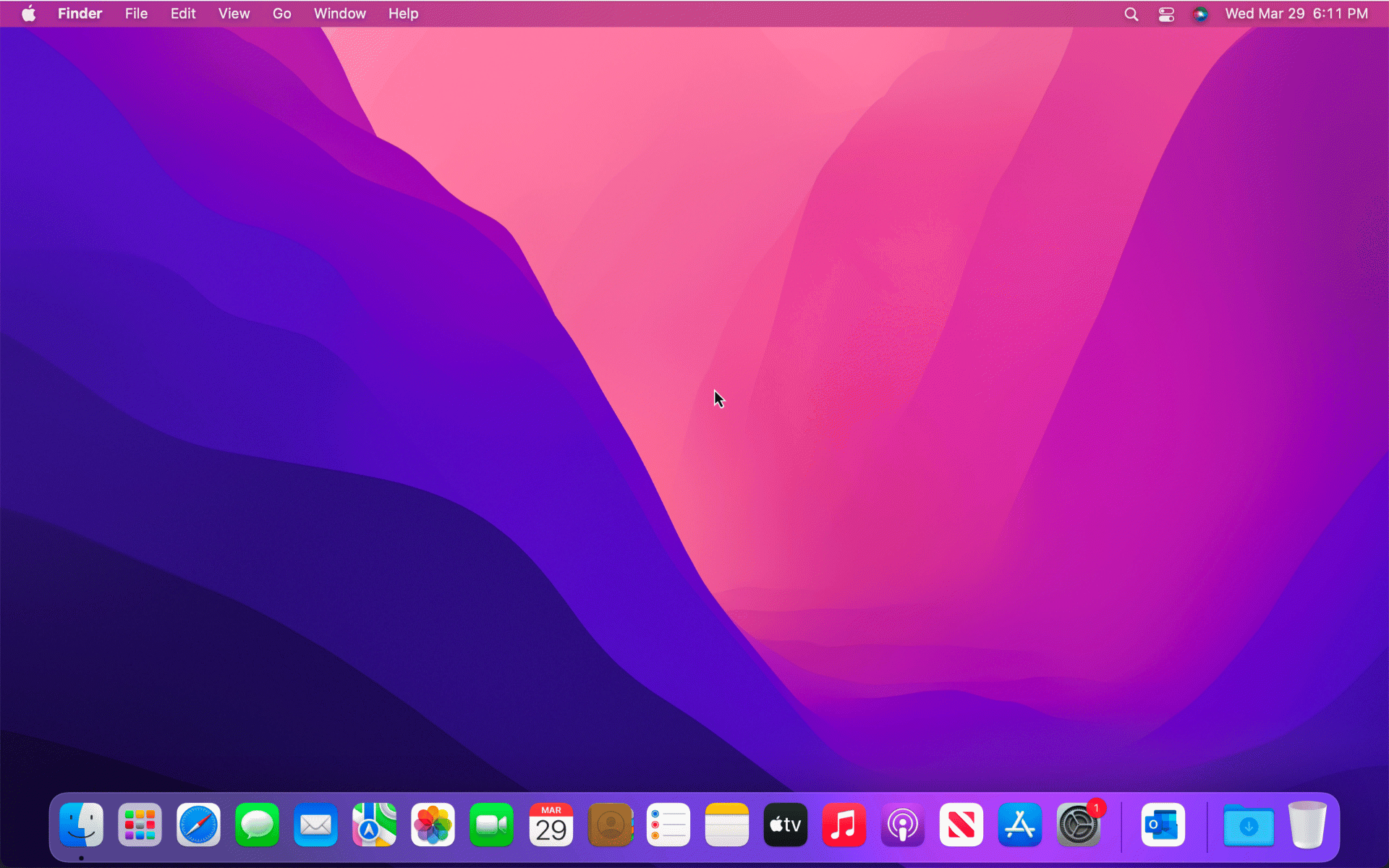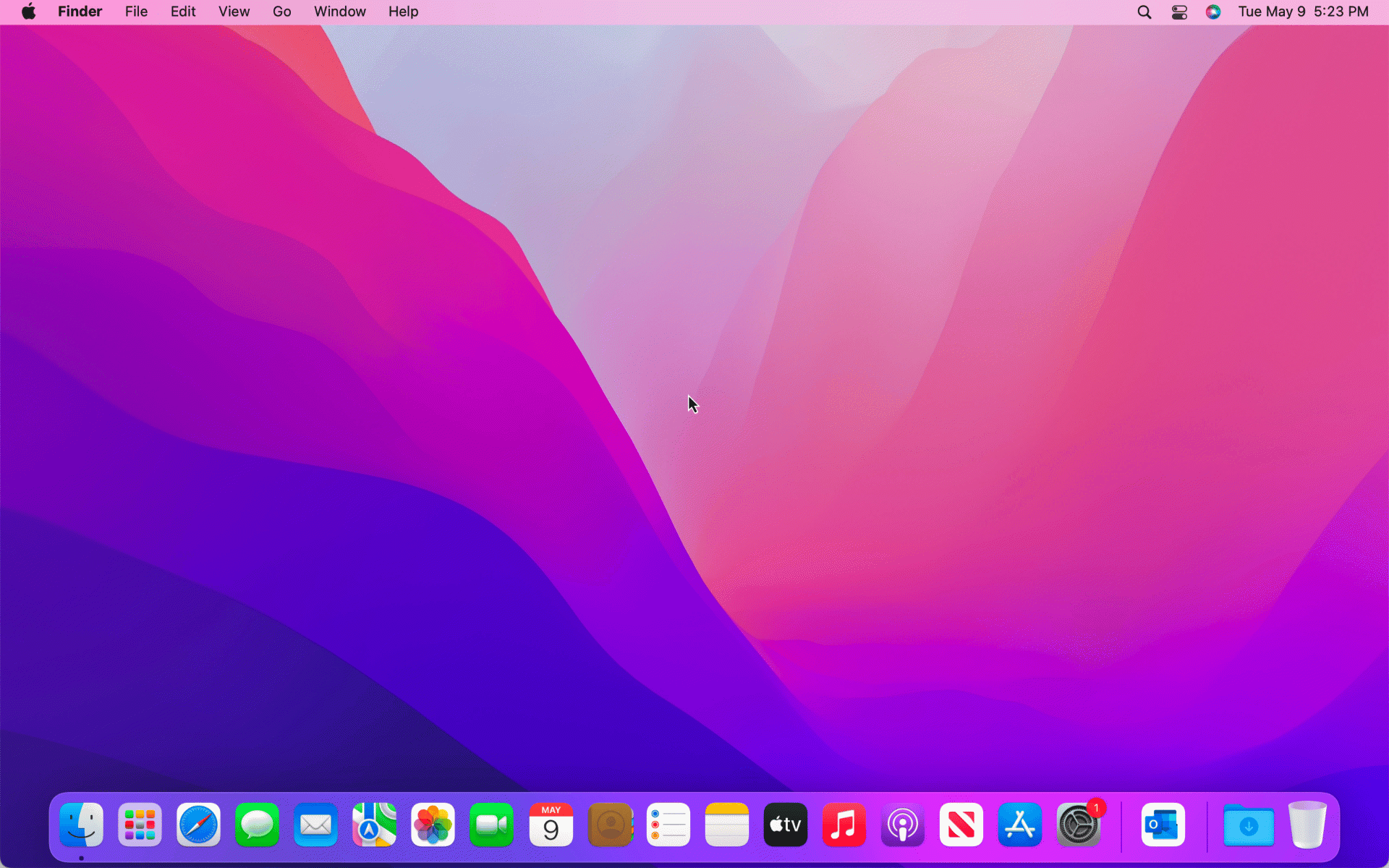Quick Steps
Keyboard Shortcuts
From your desktop:
Windows Key ![]() + "Outlook" + Enter
+ "Outlook" + Enter
With Outlook open:
Alt + F + T
With the Outlook Options window open:
Down Arrow , Tab , N , Enter
With the Signatures and Stationery window open:
N , "Type New Name" , Enter
Tab x 17, Type or Paste Signature or Template
Tab , Enter
Esc
With Outlook open:
CTL + N , Alt + N , AS
Arrow Up / Down
Enter (to select)
Quick Steps
Quick Steps
Full Tutorial
Using an Email Signature as a Template
All modern email apps and providers have the ability to ins…
Standard Signature
Launch the Outlook desktop application using one of the app launch methods below.
| Mouse and UI | Keyboard | Script |
|---|---|---|
| Start Menu Select Outlook | Win Key + "Outlook" + Enter | Win + R + "outlook.exe" |
| Select Outlook from Taskbar | Win Key + # (app position) | Command Prompt "start oulook" |
| Launch from Desktop icon | Launch from Desktop icon | PowerShell "start outlook.exe" |
Detailed Steps
Given the flexibility of email signatures, using our new found technique is as simple as creating a new signature and then using it when the need arises.
Launch Outlook
Launch the Outlook desktop application using one of the app launch methods below.
Quick Steps
Keyboard Shortcuts
From your desktop:
Windows Key ![]() + "Outlook" + Enter
+ "Outlook" + Enter
With Outlook open:
Alt + F + T
With the Outlook Options window open:
Down Arrow , Tab , N , Enter
With the Signatures and Stationery window open:
N , "Type New Name" , Enter
Tab x 17, Type or Paste Signature or Template
Tab , Enter
Esc
With Outlook open:
CTL + N , Alt + N , AS
Arrow Up / Down
Enter (to select)